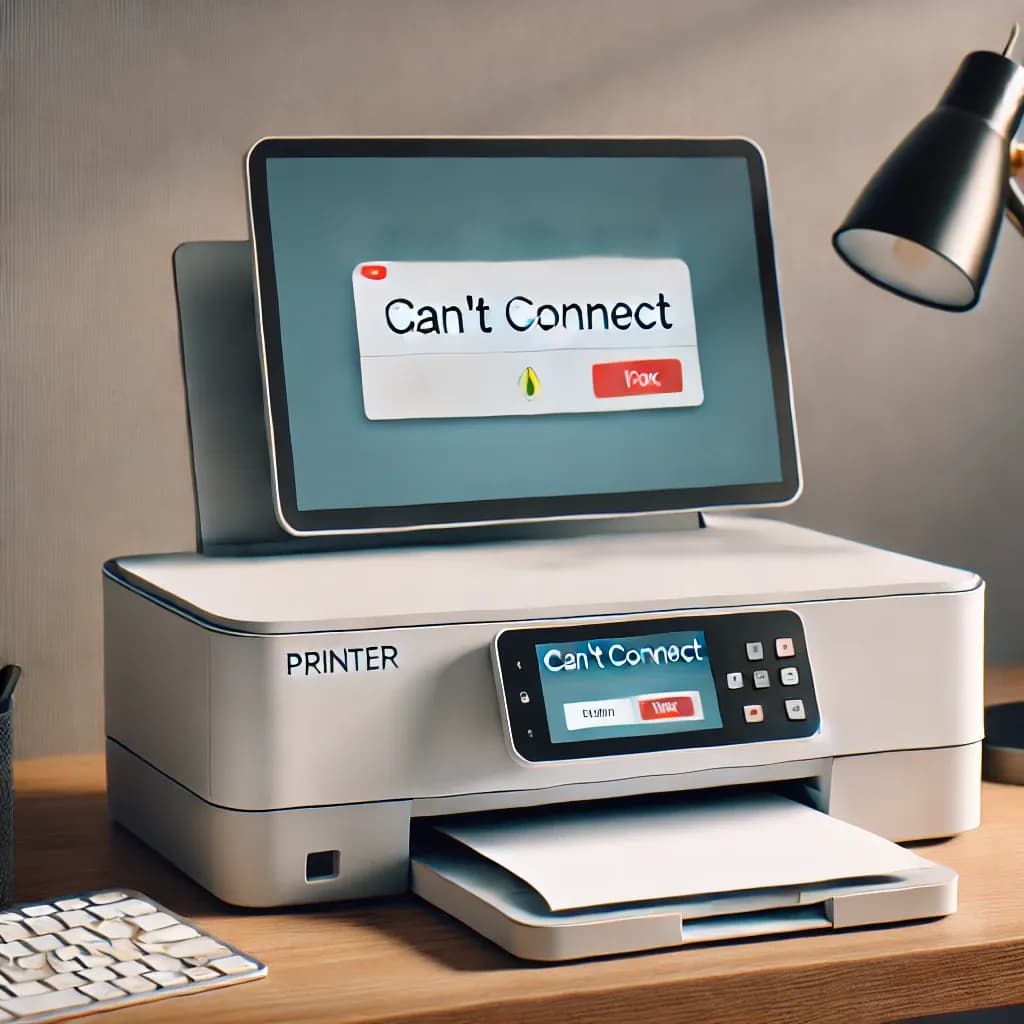Elevate Your Printing Experience: A Guide to Updating the Epson EcoTank Photo ET-8500 Driver
Keeping your Epson EcoTank Photo ET-8500 printer driver updated is essential for smooth functionality, seamless communication with your device, and improved print quality. In this guide, we’ll cover the importance of updating, how to update your driver manually or with software, and offer troubleshooting tips for common printer driver issues.
Why Updating Your Epson EcoTank Photo ET-8500 Printer Driver Matters
Updating your printer driver is essential for several reasons:
- Compatibility with Operating Systems
New operating system updates, like Windows 11 or recent macOS versions, can make older drivers incompatible. Updating ensures your printer stays in sync with system changes and operates without glitches. - Enhanced Printer Functionality
Epson releases updates to add features that improve your printer's overall efficiency. These updates might optimize print quality, speed, or access to settings, leading to a more efficient experience. - Bug Fixes and Stability
Outdated drivers can lead to issues like crashes or unresponsiveness. Updates improve stability and communication between your printer and PC. - Security Enhancements
Driver updates sometimes include security patches, reducing vulnerability to cyber threats. - Improved Network Communication
If your Epson EcoTank Photo ET-8500 is networked, updated drivers ensure efficient communication between devices, minimizing connection issues and offline errors.
Common Issues Caused by Outdated Printer Drivers
When the driver isn’t current, you may encounter:
- Reduced Print Quality
Blurry, faded, or streaky prints are often signs of an outdated driver. - Unresponsive Printer
If your printer doesn’t respond to commands, an outdated driver could be causing the disconnect. - Slower Printing Speed
An outdated driver can impact your printer’s efficiency, causing delays. - Connection Interruptions
Older drivers may not fully support wireless connections, leading to frequent disconnects. - Limited Features
Outdated drivers may lack advanced settings, reducing options like color management or paper-saving configurations.
How to Update the Epson EcoTank Photo ET-8500 Printer Driver
Option 1: Update Using DriverAssist (Recommended)
Using DriverAssist simplifies the update process, saving time and ensuring you have the latest version. Follow these steps to update your Epson EcoTank Photo ET-8500 driver:
- Download and Install DriverAssist
Visit the DriverAssist website. You can download DriverAssist here. Follow the on-screen prompts to install the software on your PC. - Run a System Scan
Launch DriverAssist and start a scan to detect outdated drivers, including your Epson printer driver. - Update the Printer Driver
Choose the Epson EcoTank Photo ET-8500 driver from the list of outdated drivers and click "Update." - Restart Your Computer
After the update completes, restart your computer to apply the changes.
Option 2: Manual Update via Epson’s Website
For a more hands-on approach, follow these steps:
- Visit the Epson Support Website
Go to the Epson support page, search for the EcoTank Photo ET-8500 model. - Select Your Operating System
Choose the correct operating system from the dropdown (e.g., Windows 10, macOS). - Download the Driver
Click "Download" to get the latest compatible driver. - Install the Driver
Open the downloaded file and follow the instructions to complete the installation. - Restart Your Computer
After installation, restart your PC to ensure the new driver is active.
Option 3: Use Device Manager in Windows
You can also update drivers directly through Device Manager:
- Open Device Manager
Search for “Device Manager” in the taskbar search bar and open the application. - Locate Your Printer
Expand the “Print queues” section to find the Epson EcoTank Photo ET-8500. - Update the Driver
Right-click on the printer’s name, select “Update Driver,” and choose “Search automatically for updated driver software.” - Restart Your Computer
If an update was found and installed, restart your computer to finalize it.
Troubleshooting Common Printer Driver Issues
Here are some tips to address issues that may still arise after updating:
- Printer Not Recognized
If the printer isn’t detected, try unplugging it and reconnecting or restarting both the printer and PC. - Failed Driver Installation
Make sure you’re logged in as an administrator and temporarily disable antivirus software that may block the installation. - Persistent Print Quality Issues
If quality remains low after updating, clean the print heads or check settings in your printer’s control panel. - Error Messages During Update
Record any error codes and consult Epson support for specific solutions. - Offline Printer Status
Ensure the printer is connected to the correct network and restart the router and printer if needed. - Incompatible Driver Issues
If compatibility issues arise, try an older version of the driver or contact Epson support for guidance. - Printer Freezing or Unresponsiveness
If your printer becomes unresponsive after updating, use Device Manager to roll back to a previous driver version.
Conclusion
Regularly updating your Epson EcoTank Photo ET-8500 printer driver enhances compatibility, security, and efficient printing. Using DriverAssist offers a simple, fast solution to keep your driver current, while manual updates and Device Manager provide alternative approaches. Following this guide will help maintain a high-functioning printer, delivering quality results every time you print.