Uninstall Instructions
Last Updated: July 18th, 2023
DriverAssist Uninstall Instructions
1. In the Microsoft search bar Type ‘add or remove programs’ and press Enter.

2. A list of installed programs will appear. Scroll down until you find DriverAssist.

3. Click on DriverAssist in the list.
4. Select the Uninstall button.
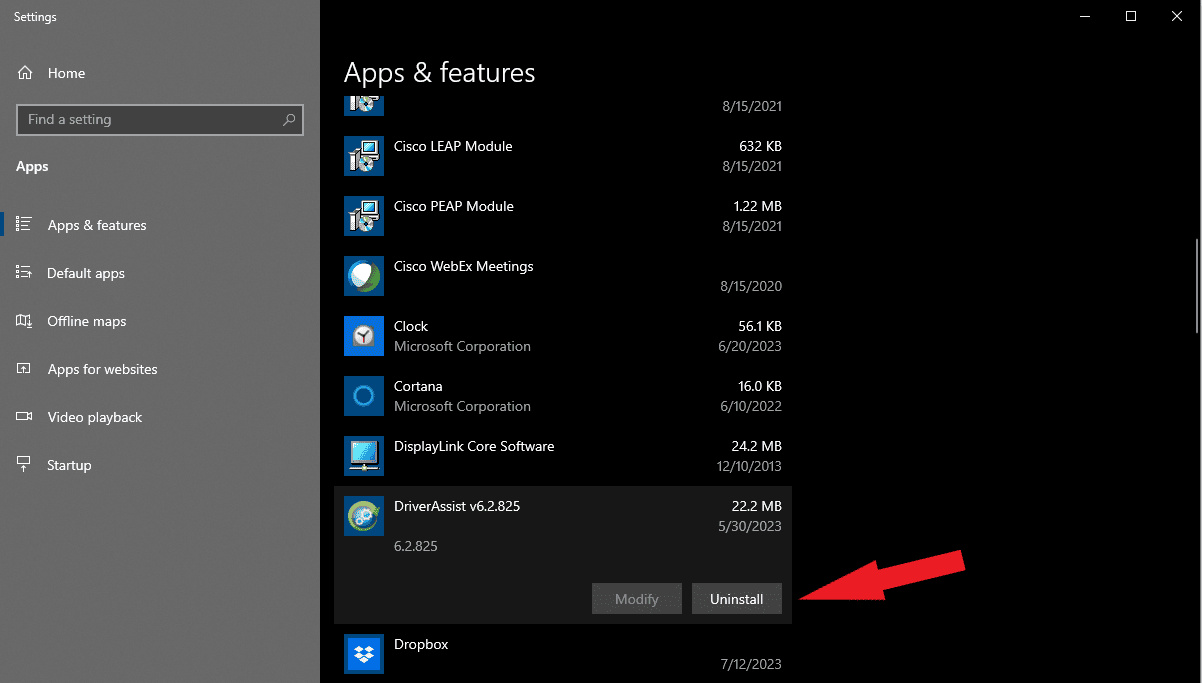
5. Follow any prompts or instructions that appear to complete the uninstallation process.
6. DriverAssist has now been successfully removed from your computer.
*Please note that the specific steps may vary slightly depending on the version of Windows you are using.
Trademarks: Microsoft and the Windows® logo are registered trademarks of Microsoft. The information on this page is provided for international purposes only.

