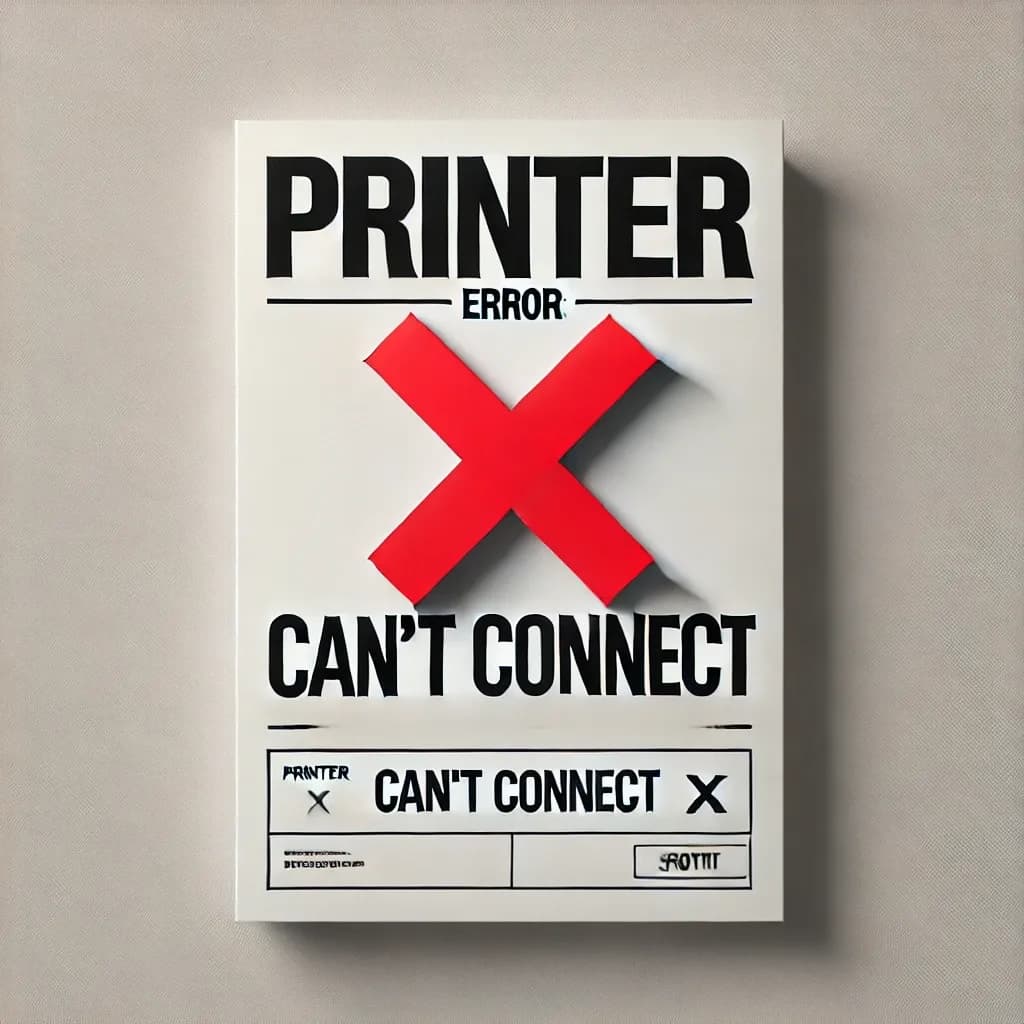Essential Guide to Updating Your Canon PIXMA G6020 Printer Driver
The Canon PIXMA G6020 is a versatile printer designed for high-efficiency printing needs. However, maintaining its optimal functionality requires updating the printer driver regularly. In this guide, we’ll explore why updating your Canon PIXMA G6020 printer driver is important, methods to update it (including DriverAssist), and solutions to common printer issues caused by outdated drivers.
Why Updating Your Canon PIXMA G6020 Printer Driver is Important
- Ensures Compatibility with Operating Systems:
Regular updates keep the PIXMA G6020 compatible with the latest operating systems, ensuring seamless operation and preventing unexpected errors. - Enhances Printer Functionality and Features:
Updated drivers can introduce enhancements, such as better ink management or faster processing, that maximize your printer’s efficiency. - Fixes Bugs and Improves Stability:
Driver updates often address bugs or compatibility issues that may lead to printing errors or interruptions, keeping your device stable and efficient. - Improves Security:
Keeping your drivers up to date can help protect your printer from security vulnerabilities, reducing the risk of malware or unauthorized access. - Optimizes Network Connectivity:
Updated drivers enhance network communication, preventing issues like dropped connections and improving reliability for wireless printing.
Common Issues Caused by Outdated Printer Drivers
- Reduced Print Quality:
Blurry, streaky, or inconsistent print quality is a common issue with outdated drivers, as they may not be optimized for current printing needs. - Printer Not Responding:
Outdated drivers can interrupt communication between your computer and the printer, causing it to appear offline or unresponsive. - Slow Printing Speeds:
Older drivers may slow down printing, impacting workflow efficiency. - Connectivity Problems:
Wireless connectivity can become unreliable or intermittent with outdated drivers, leading to disruptions. - Limited Access to New Features:
New features like duplex printing or energy-saving modes may not be available without the latest driver update.
How to Update the Canon PIXMA G6020 Printer Driver
Option 1: Update Using DriverAssist (Recommended)
DriverAssist simplifies the process of updating drivers and ensures they’re the correct versions. Here’s how to update your Canon PIXMA G6020 driver using DriverAssist.
- Download and Install DriverAssist:
Visit the DriverAssist website to download the software. Follow the on-screen instructions to install it on your PC. You can download DriverAssist here. - Run a System Scan:
Once installed, open DriverAssist and run a scan to identify outdated drivers, including the Canon PIXMA G6020. - Update the Printer Driver:
Select the Canon PIXMA G6020 driver from the list and click "Update" to install the latest version. - Restart Your Computer:
Restarting your computer ensures the update is fully implemented and the changes take effect.
Option 2: Manual Update via Canon’s Website
If you prefer a hands-on approach, you can download and install the latest driver from Canon’s official support website.
- Go to Canon’s Support Page:
Search for the Canon PIXMA G6020 model on the Canon support site. - Select Your Operating System:
Choose your operating system (e.g., Windows 10, Windows 11) to ensure compatibility. - Download and Install the Driver:
Download the driver file and follow the prompts to install it. - Restart Your Device:
A system restart finalizes the update.
Option 3: Use Device Manager in Windows
The Windows Device Manager can also help locate and install driver updates.
- Open Device Manager:
Access Device Manager by typing it in the search bar and selecting it from the results. - Locate the Canon PIXMA G6020 Printer:
Find your printer under “Print queues” and right-click to choose “Update driver.” - Search for Updated Drivers Automatically:
Select the option to search for updated driver software, and install any available updates. - Restart Your System:
Reboot to apply changes.
Troubleshooting Common Printer Driver Issues
Even after updating, printer issues may persist. Here’s how to resolve them:
- Printer Not Recognized:
Disconnect and reconnect the printer, or restart both the printer and computer to refresh the connection. - Driver Installation Failure:
Ensure you have administrative rights on your device, and disable antivirus software temporarily if it’s blocking the installation. - Persistent Print Quality Issues:
Clean the print heads and ensure settings are correct in the printer control panel for optimal results. - Error Messages During Installation:
Record any error codes and refer to Canon’s support resources or forums for specific solutions. - Printer Appearing Offline:
Confirm the Wi-Fi connection and network settings, and restart both your printer and router if necessary. - Driver Incompatibility with OS:
Revert to an earlier driver version if the update causes incompatibility issues, or contact Canon support. - Unresponsive Printer:
Roll back to a previous driver in Device Manager if the printer fails to respond post-update.
Conclusion
Keeping your Canon PIXMA G6020 printer driver updated is essential for efficient operation, enhanced functionality, and access to the latest features. Whether you choose DriverAssist for a quick update or a manual approach, regular driver updates prevent common printing issues and ensure a smooth, reliable printing experience. Follow this guide to keep your Canon PIXMA G6020 performing at its best.