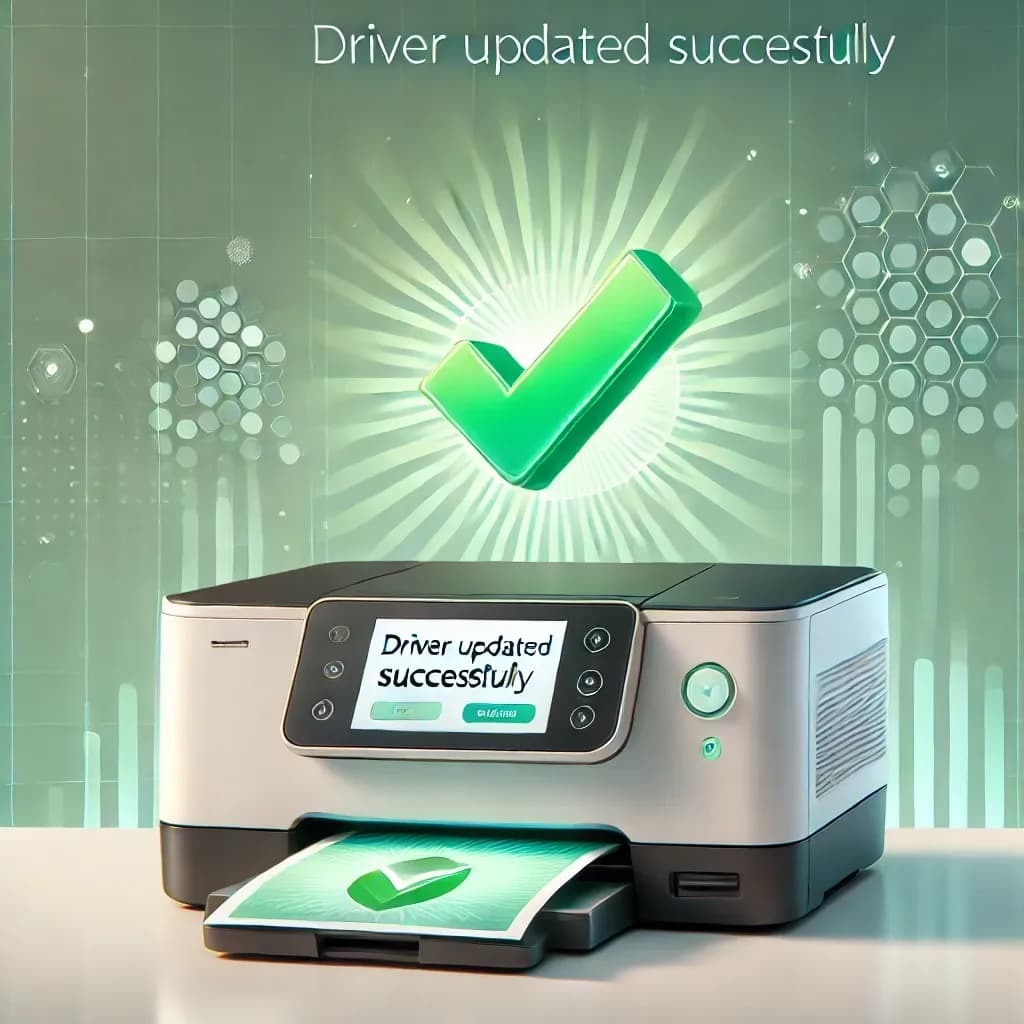Proven Methods for Reliable Canon PIXMA G3290 Printer Functionality
To ensure your Canon PIXMA G3290 MegaTank printer operates seamlessly, having the correct driver is essential. Without an updated driver, you may face communication problems, reduced functionality, and unexpected errors. In this guide, we’ll explore why keeping your drivers up to date is vital and provide step-by-step methods to update them easily, including manual options and reliable tools like DriverAssist.
Why Updating the Canon PIXMA G3290 Driver is Important
Printer drivers act as a communication bridge between your printer and computer. Without timely updates, this connection can break down, causing problems. Here’s why staying updated matters:
- Seamless System Integration
New operating systems or software updates may cause incompatibility. Updated drivers ensure your Canon PIXMA G3290 works smoothly with current systems. - Access to Advanced Features
Driver updates often enhance printer capabilities, such as improving print speed, better ink management, and unlocking advanced print settings. - Eliminating Bugs and Glitches
Errors like failed print jobs or incomplete queues can arise from outdated drivers. Regular updates fix these issues for uninterrupted use. - Stable Network Connections
For network-connected printers, driver updates help prevent disconnections, “offline” errors, and incomplete tasks. - Security Enhancements
Drivers often include essential security patches that protect your device and data from unauthorized access.
Common Problems Caused by Outdated Drivers
Using outdated Canon PIXMA G3290 drivers can result in the following issues:
- Print Quality Degradation: Faded prints, streaks, and misalignments.
- Unresponsive Printer: The printer may fail to execute tasks due to mismatched drivers.
- Slow Printing Speeds: Delayed printing can stem from outdated software optimization.
- Frequent Connectivity Issues: Network printers may drop offline repeatedly.
- Loss of Features: Missing advanced settings such as print head alignment and paper handling adjustments.
Step-by-Step Methods to Update Your Canon PIXMA G3290 Printer Driver
Method 1: Automatic Updates with DriverAssist (Recommended)
For a quick and reliable solution, DriverAssist simplifies driver updates without technical complications.
- Download DriverAssist
Download DriverAssist here, and follow the on-screen setup instructions. - Scan for Outdated Drivers
Launch DriverAssist and initiate a system-wide scan. It will detect outdated or missing drivers, including the Canon PIXMA G3290. - Install the Latest Driver
Select the Canon PIXMA G3290 driver from the scan results and click “Update” to install the newest version. - Restart Your Device
Reboot your computer to ensure the changes take effect.
Method 2: Manual Driver Installation via Canon’s Website
If you prefer manual control, Canon’s official website provides the latest drivers.
- Visit Canon Support
Go to the Canon support website and locate the driver section for the Canon PIXMA G3290 model. - Choose Your Operating System
Select the correct operating system version (e.g., Windows 10, Windows 11, or macOS). - Download the Driver
Click on the appropriate driver download link and save the installation file to your computer. - Install the Driver
Open the downloaded file and follow the prompts to complete the installation. - Restart Your Computer
Reboot your system to activate the updated driver.
Method 3: Update Through Windows Device Manager
Windows’ built-in tools can also update drivers manually.
- Open Device Manager
Use the Windows search bar to find and open “Device Manager.” - Locate Your Printer
Expand the “Print Queues” option, then right-click on the Canon PIXMA G3290 printer. - Check for Updates
Select “Update Driver” and then choose “Search automatically for updated drivers.” - Restart Your System
Once the process is complete, restart your computer to finalize the update.
Troubleshooting Common Driver Issues
If driver problems persist, try the following solutions:
- Printer Not Recognized: Reconnect the printer cable or reset the Wi-Fi connection, then restart both the printer and computer.
- Failed Installation: Disable antivirus software temporarily and ensure you have administrative permissions.
- Print Quality Issues: Use the printer settings to perform a print head cleaning or alignment process.
- Error Codes: Refer to Canon’s support page for specific error solutions.
- Offline Status: Verify the printer’s network settings and reconnect to the correct network.
- Rollback Driver: If a new update causes issues, use Windows Device Manager to revert to the previous driver version.
Conclusion
Updating the Canon PIXMA G3290 driver is key to maintaining optimal printer functionality and avoiding disruptions. Whether you prefer the simplicity of automated tools like DriverAssist or prefer manual installation, the methods outlined above will ensure your printer stays up to date. By addressing driver issues promptly, you can enjoy smooth printing and maximize the efficiency of your Canon PIXMA G3290 for years to come.