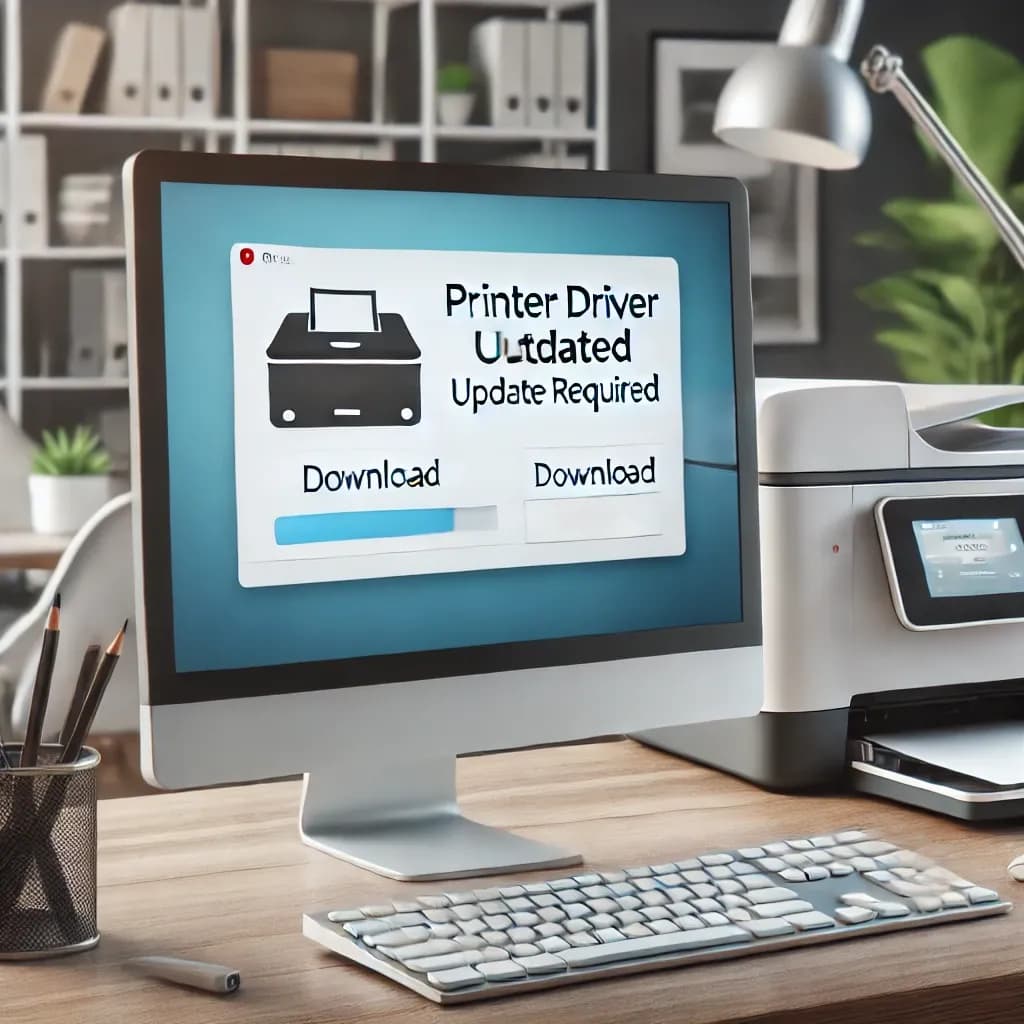Transforming Your Epson WorkForce Pro WF-3820 Printer for Superior Results
To achieve the best printing experience, it’s essential to keep your Epson WorkForce Pro WF-3820 printer up-to-date. Using an outdated printer driver can lead to a variety of issues, including slower printing speeds and even connection failures. Updating your printer driver ensures that your device remains compatible with your operating system, while benefiting from the latest features and functionality. In this guide, we’ll walk you through how to update your Epson WorkForce Pro WF-3820 printer driver—whether you choose to do so manually or with the assistance of a useful tool like DriverAssist.
Why Keeping Your Epson WorkForce Pro WF-3820 Printer Driver Updated is Crucial
Ensuring that your Epson WorkForce Pro WF-3820 printer driver is always current is essential for maintaining system compatibility, enhancing performance, and improving security. Here’s a breakdown of why regular updates are necessary:
- Ensures Compatibility with New Software: As operating systems evolve, older drivers may not function properly. Regular updates ensure that your printer continues to work seamlessly with the newest operating systems.
- Boosts Printer Efficiency: Driver updates often bring improvements that optimize your printer’s capabilities, leading to more reliable and effective printing.
- Prevents Malfunctions: Updates address bugs that could cause system crashes, delays in printing, and other frustrating issues.
- Enhances Security: Outdated drivers can create security risks, leaving your system vulnerable to malware. Updating your driver helps protect your system from threats.
- Improves Network Communication: An updated driver can enhance the communication between your printer and other devices, particularly for networked printers, preventing common issues like lost print jobs or frequent disconnections.
How Outdated Printer Drivers Can Affect Your Epson WorkForce Pro WF-3820
When your printer driver isn’t updated, you might experience several issues that can disrupt your work. Some of the most common problems caused by outdated drivers include:
- Poor Print Quality: Faded, smudged, or blurry prints are often a sign that the driver needs an update.
- Printer Not Responding: If the printer is not responding or takes too long to print, outdated drivers may be the cause of the delay.
- Slow Printing Times: An outdated driver can cause delays in processing print jobs, slowing down your workflow.
- Connectivity Issues: If your printer is having trouble staying connected, especially in wireless configurations, an updated driver can help resolve the problem.
- Missing Features: Newer features, such as enhanced printing modes or duplex printing, may not be available unless you update the driver.
Three Ways to Update Your Epson WorkForce Pro WF-3820 Printer Driver
There are several methods to update your printer driver. Choose the option that best fits your needs and technical expertise.
Option 1: Update Using DriverAssist (Our Top Recommendation)
The quickest and easiest way to update your Epson WorkForce Pro WF-3820 printer driver is with DriverAssist. This tool scans your system for outdated drivers and helps you install the latest versions. Here’s how to use it:
- Download and Install DriverAssist: Download and install DriverAssist here.
- Run the Scan: Open DriverAssist and initiate a scan to detect any outdated drivers, including the printer driver.
- Update the Driver: From the list of outdated drivers, select your Epson WorkForce Pro WF-3820 and click “Update” to install the latest version.
- Restart Your PC: Once the update finishes, restart your computer to apply the changes.
Option 2: Manually Update via Epson’s Official Website
If you prefer a more manual approach, you can update your driver directly through Epson’s website:
- Visit Epson’s Support Page: Go to the official Epson support site and search for your printer model.
- Select Your Operating System: Choose the appropriate operating system from the list (e.g., Windows 10 or macOS).
- Download the Driver: Click the download button to get the latest driver version for your system.
- Install the Driver: Locate the downloaded file on your computer, open it, and follow the installation steps.
- Restart Your Computer: After installation, restart your PC to apply the updates.
Option 3: Use Device Manager in Windows
You can also use Windows’ built-in Device Manager to check for and update your printer driver:
- Open Device Manager: Press the Windows key, search for “Device Manager,” and open it.
- Find Your Printer: Locate your Epson WorkForce Pro WF-3820 under the “Printers” section and right-click on it.
- Update the Driver: Select “Update Driver” and then choose “Search automatically for updated driver software.”
- Restart Your PC: If the update is found and installed, restart your computer to ensure the changes take effect.
Troubleshooting Common Printer Driver Problems
Even with the most up-to-date driver, you might encounter issues. Here are some troubleshooting tips to help resolve common driver-related problems:
- Printer Not Detected: If your printer isn’t showing up, disconnect and reconnect it. Restart both your printer and PC to resolve the issue.
- Failed Installation: Ensure you have admin rights to install drivers. If the installation fails, disable any antivirus software temporarily, as it might be blocking the process.
- Print Quality Issues After Updating: If you continue to experience poor print quality, check the printer’s alignment and run a print head cleaning cycle.
- Installation Error Codes: If error codes appear during installation, note the codes and search for specific solutions on the Epson support page.
- Printer Shows as Offline: Make sure your printer is connected to the correct network. If issues persist, restart your router and printer.
- Incompatible Drivers: If your current driver isn’t compatible with your operating system, try downloading a previous version or contact Epson for further support.
- Unresponsive Printer After Update: If your printer stops responding after an update, try rolling back to the previous driver version via Device Manager.
Conclusion
Updating your Epson WorkForce Pro WF-3820 printer driver is a simple yet essential task that prevents potential issues such as slow printing, connectivity problems, and poor print quality. Whether you opt for a manual update or choose to use a tool like DriverAssist, keeping your drivers current ensures your printer operates smoothly and offers the latest features. By following this guide, you can maintain an efficient, high-performing printer to meet all your printing needs.